Xiaomi PAD 5 Bootloader UnlockしてカスタムROM入れたりするぞー! 後半
こんばんは。
ハイ。記事の後半を書いていきます。
前回の最後にSSを貼りました。
それからの進展です。
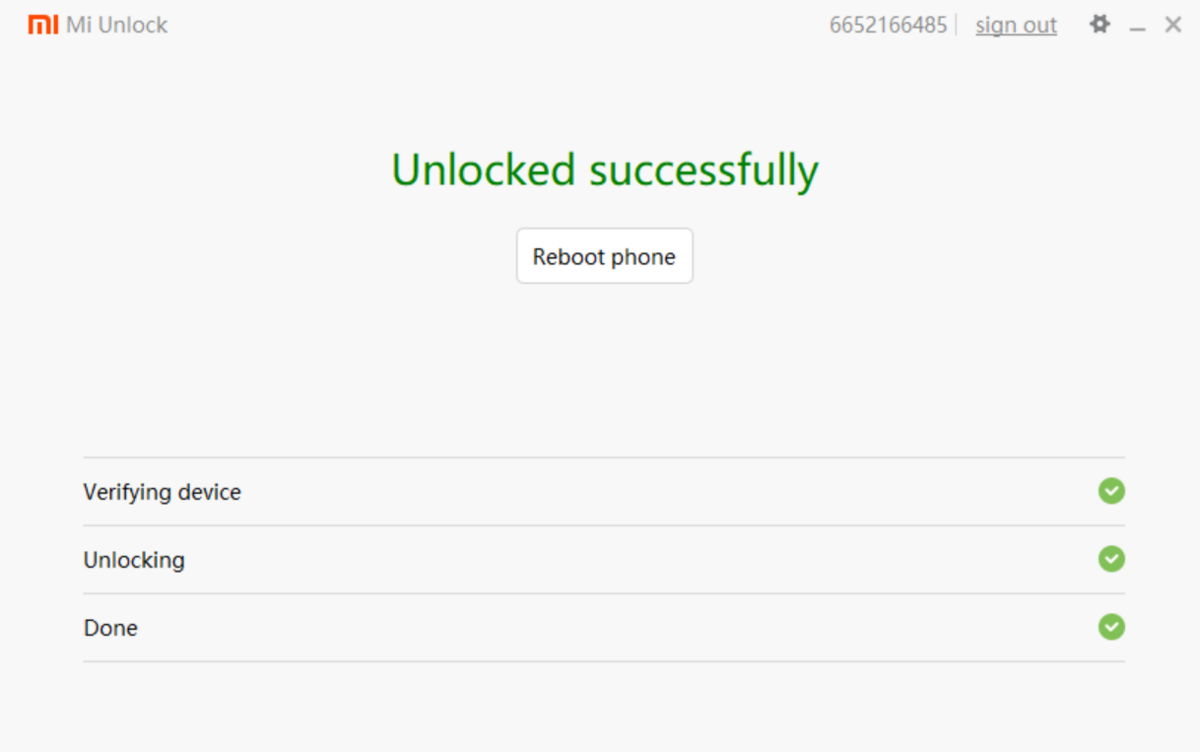
この状態になればXiaomi PAD 5のブートローダーがアンロックされています。
そして本来の目的であるカスタムROMの導入に移ります。
使うカスタムROMはArrowOSです。
で、使う物のダウンロードなどはこちらからダウンロードします。
Xiaomi PAD 5はnabuなのでダウンロードからXiaomiを選び、nabuを選択します。
そしてダウンロードを13.1に変え、officialを選択しておきます。
GAPPS buildからオレンジ色のダウンロードリンクをクリックし、ASIAからダウンロード。
それ以外のリンクは死んでるかも?
そしたら次はこちら。
ページ左中央にあるArrow OS Recoveryをクリックしてページ推移。
・boot_nabu_w-skippkgverification-13-arrow-beta.img
・vendor_boot_nabu_w-skippkgverification-13-arrow-beta.img
の二種類をダウンロードしておきます。
で、作業に入るのですがちょっとここで躓いたので公式に書いてある通りの書いておきます。
最新版をダウンロードしておいてください。
私の場合最新版ではなく、古いバージョンを使ってしまい最初の手順で転けました。
まずXiaomi PAD 5をUSBでパソコンと接続し、USBデバッグをONにします。
・adb reboot fastboot
fastbootモードで再起動します。
再起動出来たらこのコマンド。
・fastboot -w

こうなればおっけー。
次にイメージをXiaomi PAD 5に焼きます。
・fastboot flssh boot boot_nabu_w-skippkgverification-13-arrow-beta.img
・fastboot flash vendor_boot vendor_boot_nabu_w-skippkgverification-13-arrow-beta.img
焼き終わったらこのコマンド。
・fastboot reboot recovery
かーらーのー
・adb devices
公式にも書いてありますが、UIが描写されず真っ黒画面になります。
怖いですが落ち着いて次のコマンドを実行します。
・adb reboot sideload
再起動してsideloadモードへ入ります。
・adb sideload Arrow-v13.1-nabu-OFFICIAL-20230412-GAPPS.zip
5~6分かかります。
相変わらず47%で止まりますが正常です。
これが終わったら次のコマンド。
・adb shell
・recovery --wipe_data
・adb reboot
これで導入完了です。
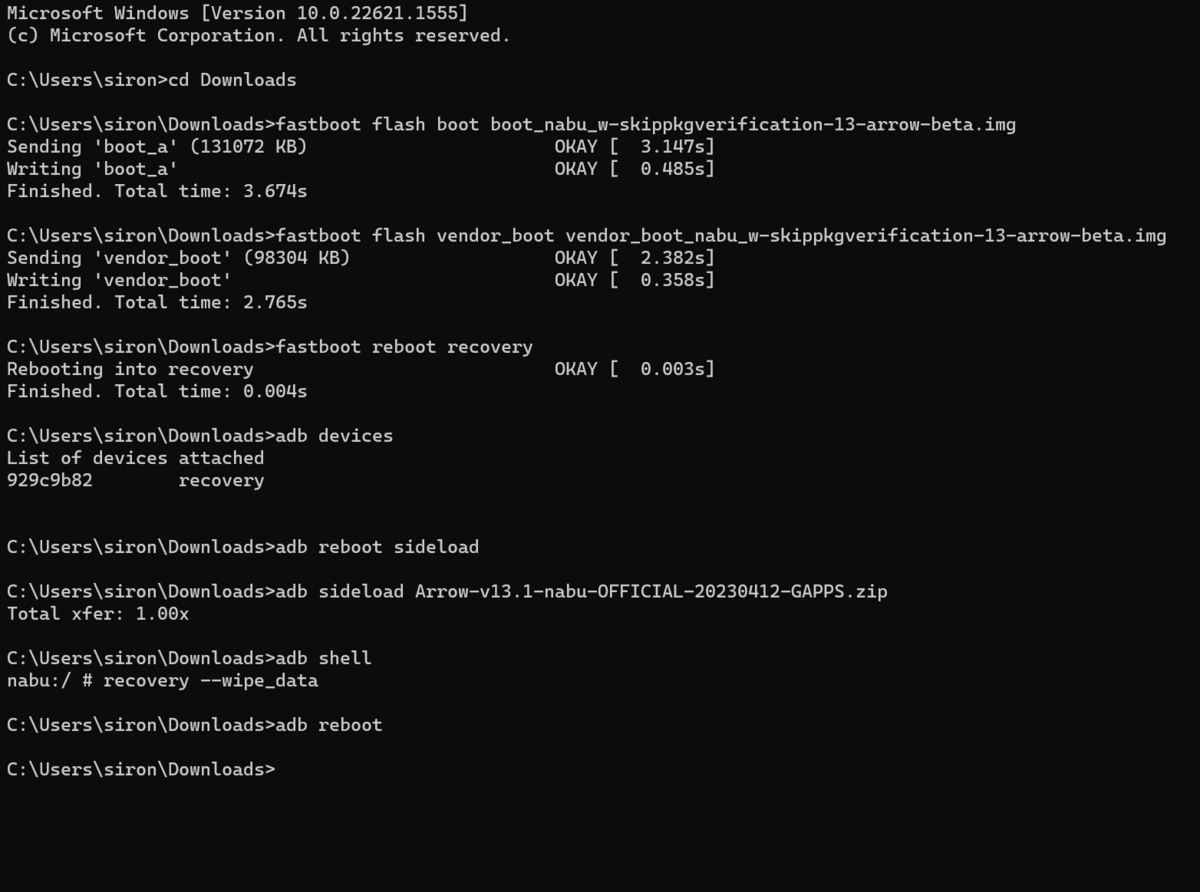
もしブートロープする場合や起動しない場合。
MiFLashをダウンロードし、公式サイトから最新版のromをダウンロード。
一番下にあるやつです。
・nabu_global_images_V14.0.3.0.TKXMIXM_20230306.0000.00_13.0_global_80c69df295.tgz
これです。
winrar等で解凍し適当な場所に置き、MiFlashで焼きます。
この差ブートローダーをロックしないようにClean allを下にある項目を変えておきましょう。
私の環境ではエラーが出ましたが、その際はConfigurationをクリック。
MiFlashConfigurationを選択。
check pointと書いてある場所の文字列を削除してOKをクリック。
これでエラーは出ないはずです。
その他のエラーはググってくださいね。
で!
この焼き直したらfastboot -wを実行せずにfastboot flash boot boot_nabu_w-skippkgverification-13-arrow-beta.imgからadb rebootまで実行し直してください。
私の環境ではこれでブートロープを抜け起動に成功しました。
公式サイトにも書いてあります。
そしてカスタムROMを入れたのであればmagiskも入れたい!
Magiskの最新版をダウンロードし、拡張子をapkからzipに変えます。
・adb reboot sideload
を実行し再起動します。
そしたら
・adb sideload mazisk<バージョン>.zip

公式サイトにも書いてありますがmagiskをsideloadする際に0%でスタックするのでボリュームダウンを押すと一気に進みます。
39%程で止まりますが怖がらずに電源を押して再起動。
magiskを起動し各種処理を終えパッチを当てればroot化完了です。
ご苦労様でした。
私がSONY INZONE H9を買って後悔した理由
こんにちは。
今回はSony製品のゲーミングブランド、INZONE H9 ヘッドセットの買って後悔した理由を書いていきます。
皆さん、ヘッドセットのイヤーパッドとヘッドバンドは消耗品であり、1年もしたら擦れたり湿気や汗でボロボロになります。
これは保証外であり1年の保証期間内であっても料金がかかります。
今回はその消耗品であるヘッドバンドの事について書きたいと思います。
ことの始まりは2022年12月。
ヘッドセットを外し定位置に掛けようと思ったときでした。
ヘッドバンド部分の接着が取れているではありませんか。
購入日は7月の31日ぐらい。
まだ5ヶ月も経っていません。
その後使用を止め箱の中で放置していましたが、重い腰を上げsonyに問い合わせのメールを送りました。
消耗品という事は知っていましたが、まさか5ヶ月も経たずにヘッドバンドのノリが外れるとは想いませんでした。
ノリだけならば交換もせずに修理可能だろうと問い合わせた結果、有料になります消耗品です。
は? 3万もしたんだぞ? たった5ヶ月未満で壊れる消耗品なのか?
と言いたいわけでした。
INZONEを買う人は最速5ヶ月未満でヘッドバンドのノリが外れ、スポンジが丸出し、配線むき出しになることに注意してください。
高額なヘッドセットを買うときは注意してください。
もし買う予定であればこちらも一緒に買って対策するしかありません。
以上です。
Xiaomi PAD 5 Bootloader UnlockしてカスタムROM入れたりするぞー! 前半
はいどうも。
今回はメインタブレットのXiaomi PAD5のBootloaderをUnlockしていきます。
実はこの端末今までいじってきた中の端末では相当時間がかかるみたいです。
とりあえず書いていきます。
①タブレット設定
MIUIからMIUIバージョンを7回タップし、開発者モードをオンにします。
次に追加設定→開発者向けオプションでOEMロック解除を有効にし、Miアンロック状態をタップします。
出てきた窓に同意し、アカウントとデバイスを追加をタップします。
ここでMiアカウントの登録が出てきますが、適当に登録してください。
IDとPWの管理はしてくださいね。
次にUSBデバッグを有効にし、USBデバッグ(セキュリティ設定)を有効にします。
すると赤い警告マークが三連チャンで出るので同意をタップ。
これにてタブレット設定は終わりです。
②パソコン設定(多分これが一番難しい〉
adbツールとドライバーを入れます。
これはXperiaで散々解説したので省きます。
知りたい人は過去記事をチェック!!
Xiaomi端末のドライバーを入れます。
ダウンロードからドライバーをダウンロード後、解凍しドライバーをインストールします。
本来であればこちらをインストールします。
筆者の環境ではこれを実行するとドライバーのインストールでエラーが出ます。
ハンドルのエラーの場合は実行ファイルと同じフォルダにlogファイルを作成してあげると直ります。
そしてここが駄目だった所ですが、Installをクリックするとソフトがフリーズします。
Windows11が駄目なのか、おま環なのかわかりませんが。
なので最初のリンクからインストールをするのです。
次はmiflash_unlock-en-6.5.406.31をダウンロードしてきます。
解凍したら実行ファイルを管理者権限で実行し、先程作ったMiアカウントのIDとPWを入力します。
するとSMS認証するので電話番号を教えろと聞いてきます。
そしてまたここでトラブりました。
日本のコードは+81なのですが、デフォルトでは+1になっているため変えてあげる必要があります。
変えようとクリックしますが、グレーアウトしており検索もできません。
はて、どうしたものか……。
せや! tabで選択してやろ! っと思いやりましたが入力はできましたがやはりグレーアウトで選べず。
そんなこんなしているうちに間違えて+1で認証してしまい、一日の認証回数を超過。
アカウントを一度消す羽目になりました。
そしてここからが本題。
電話番号を聞かれたら右上にあるLanguageをクリックし、日本語を選びます。
そうしたらソフトの中ならどこでも良いので右クリックしてRELOADを選びます。
するとあら不思議。
+81になっているではありませんか。
そうしたら電話番号を入れbotチェックをしてSMS認証を通過。
ソフトがタブレットを認識する画面になるのでそこで待機。
ファイル名を指定して実行からcmdを実行。
黒い画面が出てきたら
adb reboot bootloader
でエンター。
すべてが上手く行っていると、ソフトが認識し本当にアンロックするかと聞いてくるのでアンロックを二回選びます。
するとこのような画面になります。
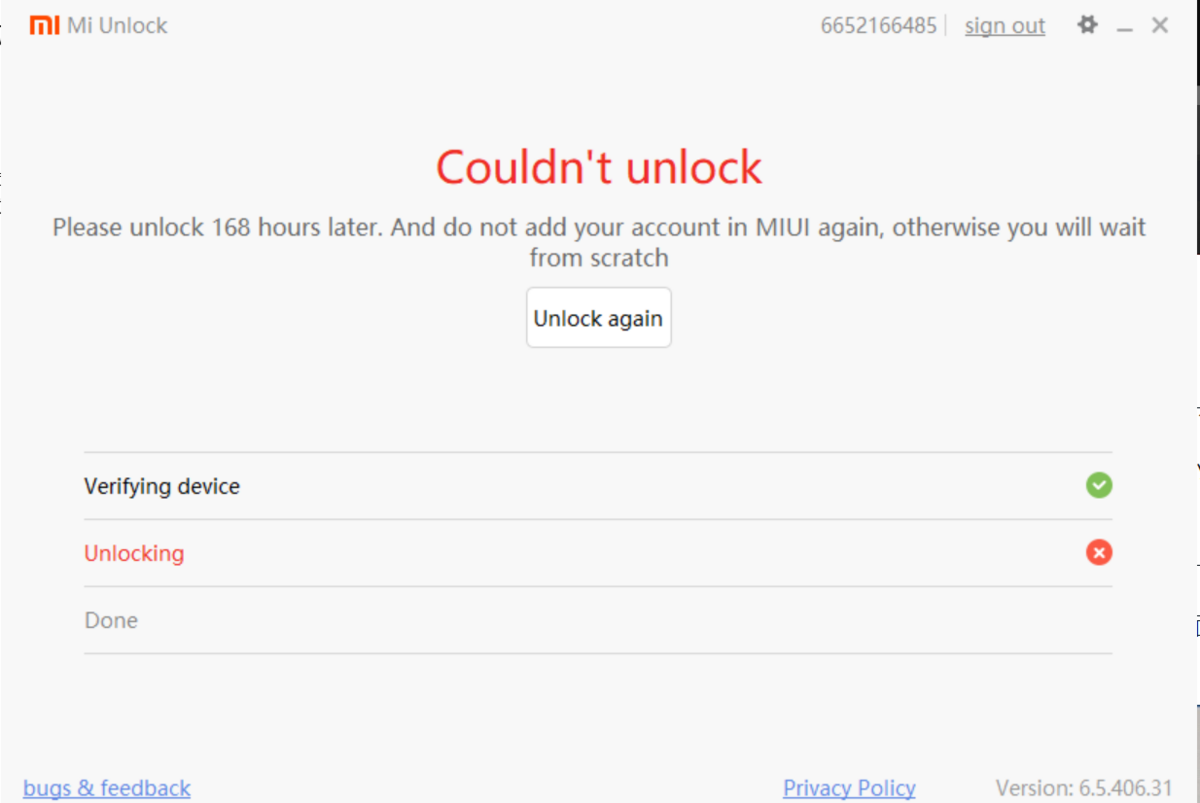
はい。
私も貴方と同じ気分です。
何故168時間も待たねばならないのかとブツブツと文句を言いたいですね。
調べたところによりますと、最初だけこの時間がかかるようです。
これで前半は終わりです。
私も今さっきこの画面に行き着いた次第。
次回の更新は168時間後になります。
お楽しみに~!
YOUTUBE ReVancedをRootでインストールする方法
先ほど振りです。
今回は個人情報が危ないVanced MicroGを使わずにインストールしてみたいと思います。
Root権限が必要なためrootを取ってない人はこちらへどうぞ。
siratuki-pso2blog.hatenablog.com
まずは初めから入っているYOUTUBEの削除から始めます。
端末ではアンインストールができないためADBを使います。
開発者オプションをONにし、USBデバッグをONにします。
そしたらこのコマンドを実行します。
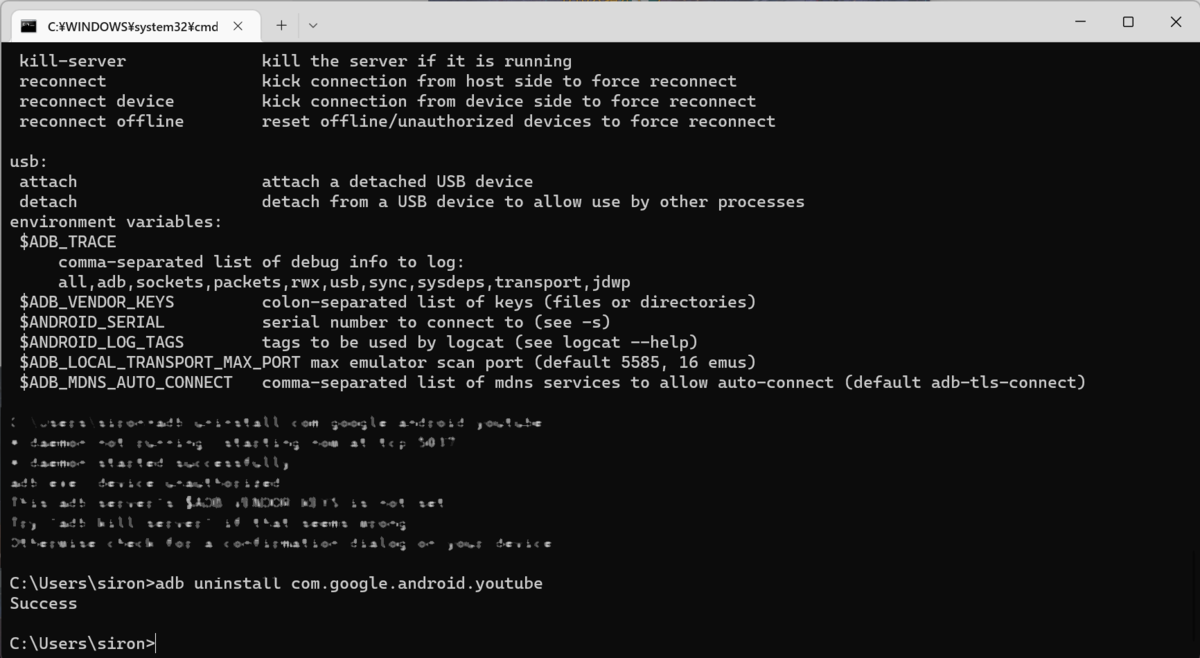
パッケージ名は com.google.android.youtube になります。
それを adb uninstall com.google.android.youtube で実行します。
次に端末を開きます。
YOUTUBEアプリがまだ居ますが、それはさておき。
APKMIRORでダウンロードしたYOUTUBEアプリ17.49.37をファイラーで開きインストールします。
ここでアンインストールしておかないと"このパッケージはインストールできません"とエラーがでます。
インストールしたらVanced Managerを開きます。
patcherをタップし、select an applicationでその場にあるYOUTUBEを選択します。
そしてmicrog-supportのパッチを抜きpatchをタップします。
パッチが終わったらroot as installをタップ。

こうなれば成功です。
あ、custom-branding抜いてなかった。
貴方は何も見ていない。いいね?
YOUTUBEを開けば先程と同じ様に出来ています。
ログインの心配も無く、先程よりかは安全に使えます。
以上です!
復活のVanced。その名もReVanced!!!
こんばんは。
今回はオープンソースで開発されている、ReVancedについて書いていこうと思います。
これは黒に近いグレーラインのVancedの後継アプリになります。
YOUTUBE Premiumに入ってなく、バックグラウンド再生できないよーとか、広告ウザ! とおもったらやってみるのも良いかもしれません(黒に近い発言
*注意*
本来有料機能を無料で行う為、アプリを改造します。
ウイルスや個人情報などが怖い人は行わないでください。
後有料機能を改造してまで使いたくない人!
では続き生きます。
2023年1月18日現在、MagiskでRoot済みXperia 1 II (XQ-AT42)ではVanced Manager V 0.0.53をインストールし、パッチを当てるとエラーが出ます。
出た際はGithubからダウングレードしてください。
筆者の環境では0.0.52で通りました。
記事を書いている段階で0.0.53は取り下げられた様です。
2023年1月18日17時時点での最新版は0.0.52です。
今回はRootを前提としない方法を書いていきます。
まずはAndroid端末に3つのファイルをダウンロードします。
Githubから2つ。
こちらがVanced Manager。
こちらはVanced MicroG。
最新版を使えば良いです。
そしてVanced Managerのパッチに対応しているyoutubeアプリをダウンロード。
現時点で17.49.37が対応となっています。
どれもPlayストアーからではないので先程も書きましたが、怖い人はここでお引き返しください。
Android端末にGithubからダウンロードしてきたapkファイル2つをインストールしてください。
・Vanced Manager
・Vanced MicroG
ドロワーにVanced Managerが現れますのでそれをタップ。
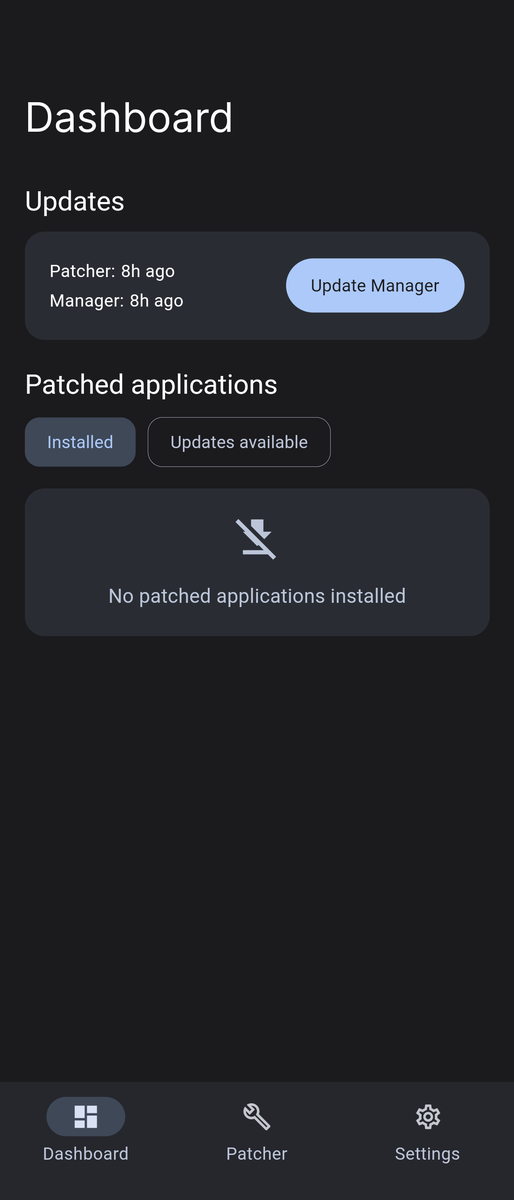
下にあるレンチマークのPatcherをタップ。
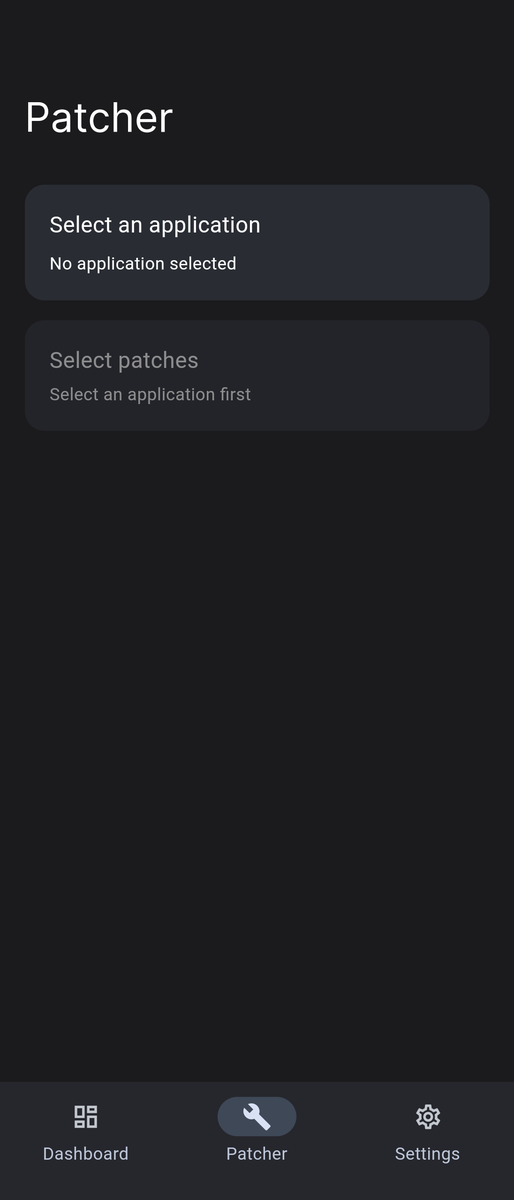
select an application をタップ。
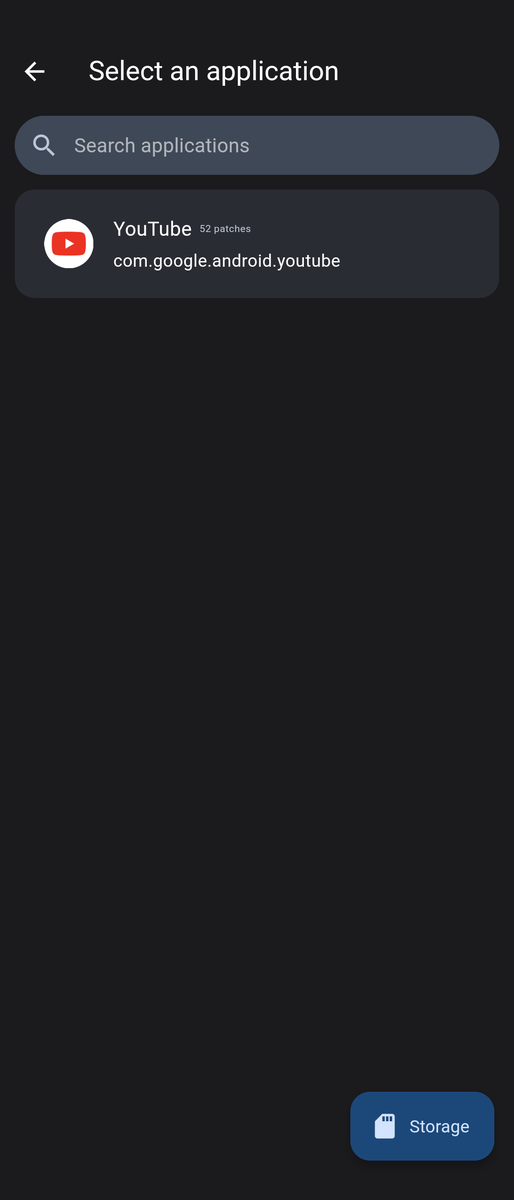
現時点でここのYOUTUBEを選ぶとだめです。(筆者は試していないためわかりませんが、おそらくアプリのバージョンとパッチが合わないためエラーになります)
右下のStorageをタップ。
何かしらのファイラーが開くのでダウンロードして来たyoutubeアプリを選択します。

currentとRecommendの数字が一致していることを確認してください。
currentが間違っている場合はダウンロードしたアプリのバージョンが違います。
APKMIRORで対応バージョンのアプリをダウンロードしてください。
筆者は一度パッチを当てている為selected patchesに出てしまっていますが、1つ抜けているのでパッチを選びます。
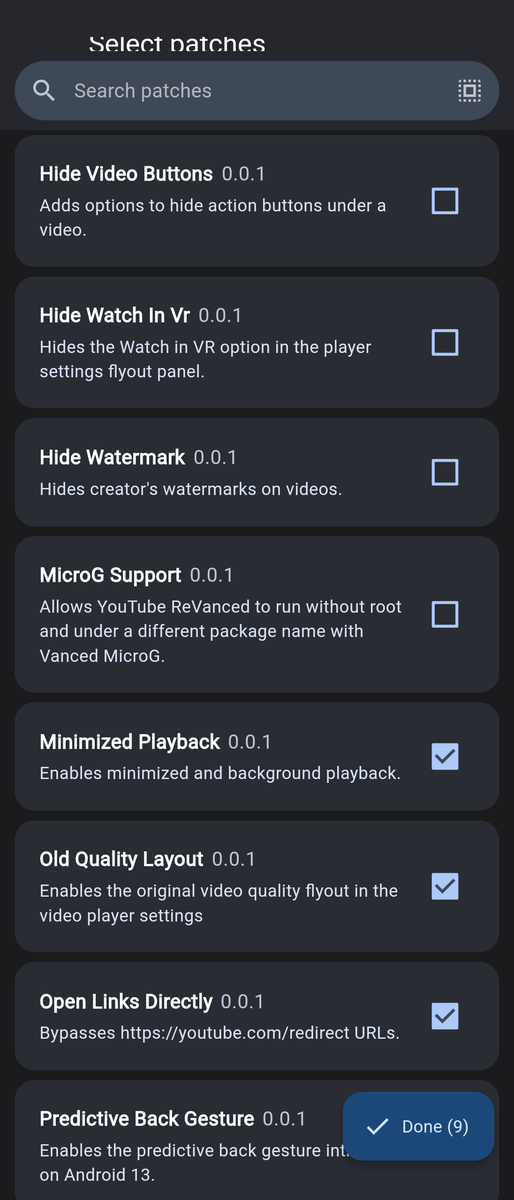
SS中段ほどにあるMicroG Supportにチェックを入れてください。
そしたらDone(10)をタップ。
patchをタップすれば作業が始まります。
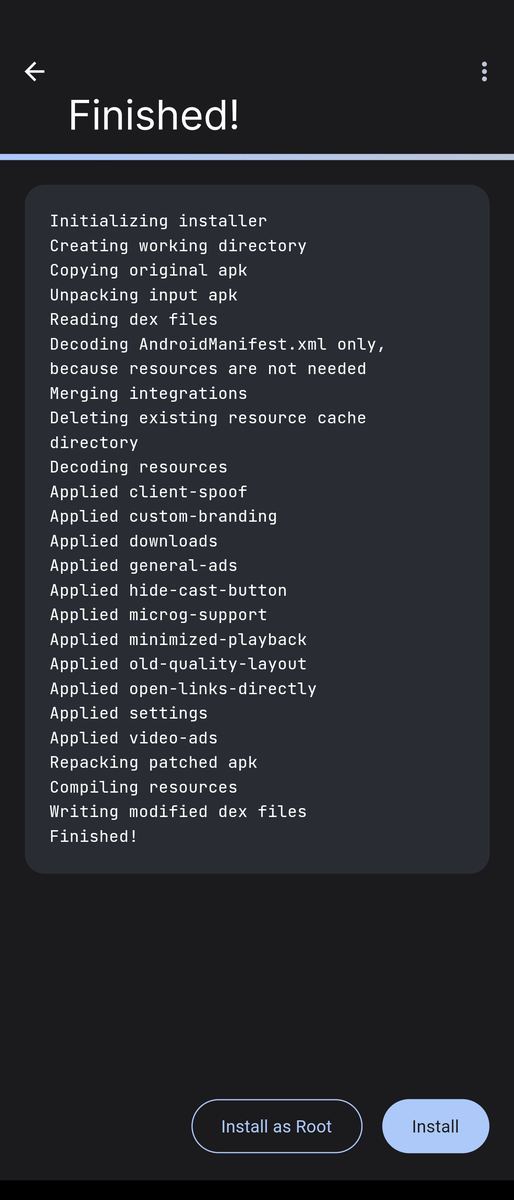
今回はInstall as RootではなくInstallをタップします。
これでVanced Managerで行う処理は終了です。
patchの内容を書いておきます。
・client-spoof
youtube側に対策された時にパッチで追加されるトグルを有効にすることで回避するためのパッチになります。
・custom branding
これはただの名前変更です。
パッチを当てたアプリ名がYouTube ReVancedになります。
わかりやすいですね。
・download
外部アプリと連携して動画のダウンロードができます。
・general-ads
様々なものを非表示に出来ます。
あまり触っていないので設定項目はよくわかっていませんが、広告をほぼ消せるようです。
・hide-cast-button
キャスト機能が使えないようなので消しておいて損はない。
キャスト出来るようになったらこのパッチを外してやり直すのもいいでしょう。
・microg-Support
GooglePlay開発者サービスがYouTube ReVancedでは動作しないためこれが必要。
Rootでインストールする場合これは不要で、パッチに入れる必要はありません。また、ストレージからのパッチではRootインストールが出来ない為、Root権限でYoutubeアプリを削除した後17.49.37のアプリをインストールしてやる必要があります。
・minimized-playback
ミニ画面でYoutubeをバックグラウンド再生するのに必要なパッチです。
・old-quality-layout
高画質、普通、データセイバーではなく、細かい画質を選択出来るようになります。
要は前仕様。
・open-link-directly
Youtubeリンクを内蔵ブラウザで開くのではなくyoutubeアプリで開くようになります。
・video-ads
念のため。これも広告除去のパッチです。
はい、ここから後半戦です。
ここからはGoogleアカウントの入力があるので本当に個人情報が怖い人は今までのことを忘れてブラウザバックしてください。
インストールされたYoutube ReVancedを起動し、登録チャンネルをタップし、ログインをタップします。
すると英語の画面が出てくるのでそこでGoogleアカウントのIDとPWを入力し、ログインします。
すると純正と同じ様に登録チャンネル、高評価などが表示されます。
ここまでが調べた内容になります。
一応体験談も入っていますが、兼ねてこれぐらいです。
PCからやる方法もありますがこの方がスマホで完結して見ている人も簡単で良いかと思いこちらを書きました。
この後Rootでインストールする方法を試してみたいと思います。
以上です。
*注意*
お金に余裕がある人はYOUTUBE Premiumに課金しましょう!!!!
続・始めてのNAS Synology DS220+編
こんばんは。
NASをセットアップしていて、やっとマインクラフトのサーバーを立ち上げるところまで落ち着いたので続きを書いていこうと思います。
とりあえず前回の組み立てパートを終わらし、電源を入れてhttp://find.synology.com/でNASを探します。
するとNASが見つかりDSMのインストール画面が出てきます。
これがインストール中の画面。
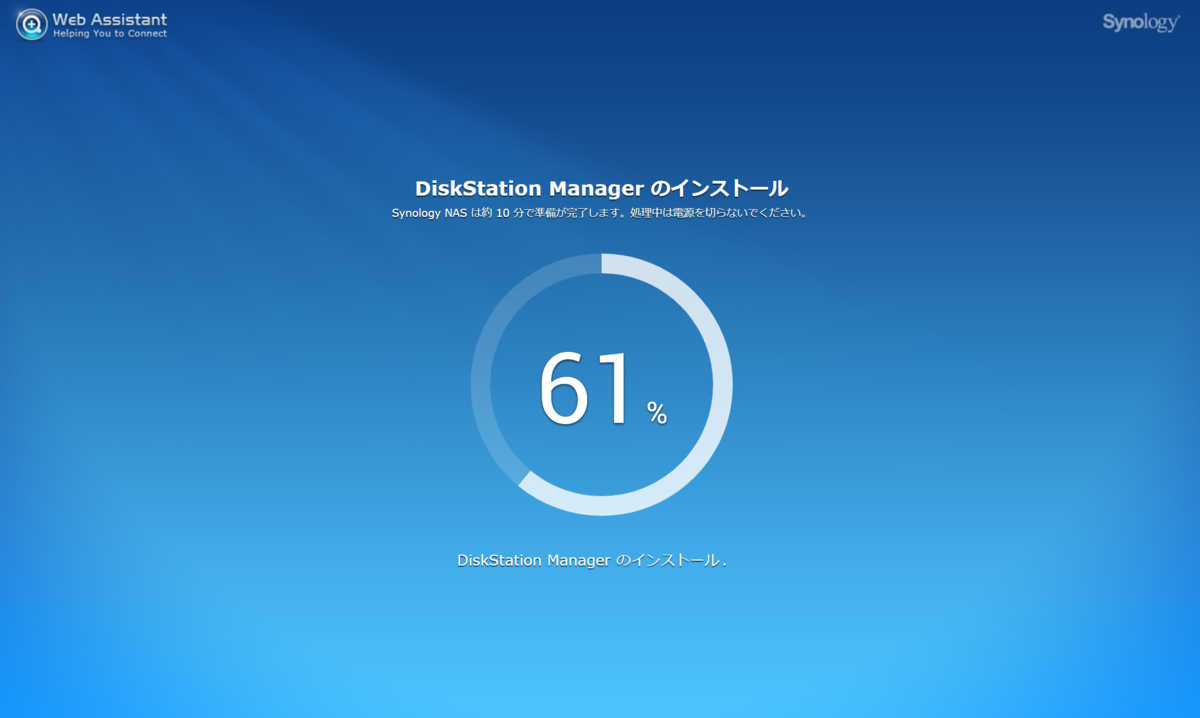
10分ちょっとでインストールが終わりましたね。
そうしたら再起動するということで10分まt

キングクリムゾンを使われたのか、10分待った気がせずに再起動しました。
そしてDSMのインストールが終わり、次はHDDのRAID設定が待っていましたね。

起動をクリック。

私の場合RAID1を選びました。
ここでは4つだっけな?選べてRAID0とかも選べますが、せっかくデータを保存するのにそれはないだろと言いたいですね。
RAID0は2つのHDDを1つのストレージとして扱うため片方でも壊れたら全てのデータが失われます。
その点今回選んだRAID1は2つのHDDに同じ内容を書き込む為、片方が故障しても片方のデータが生き残り、新しいHDDをセットアップすればデータが同期されデータが新たに保持されます。
たぶん専門用語的には違うと思うのですが、許せサスケ。
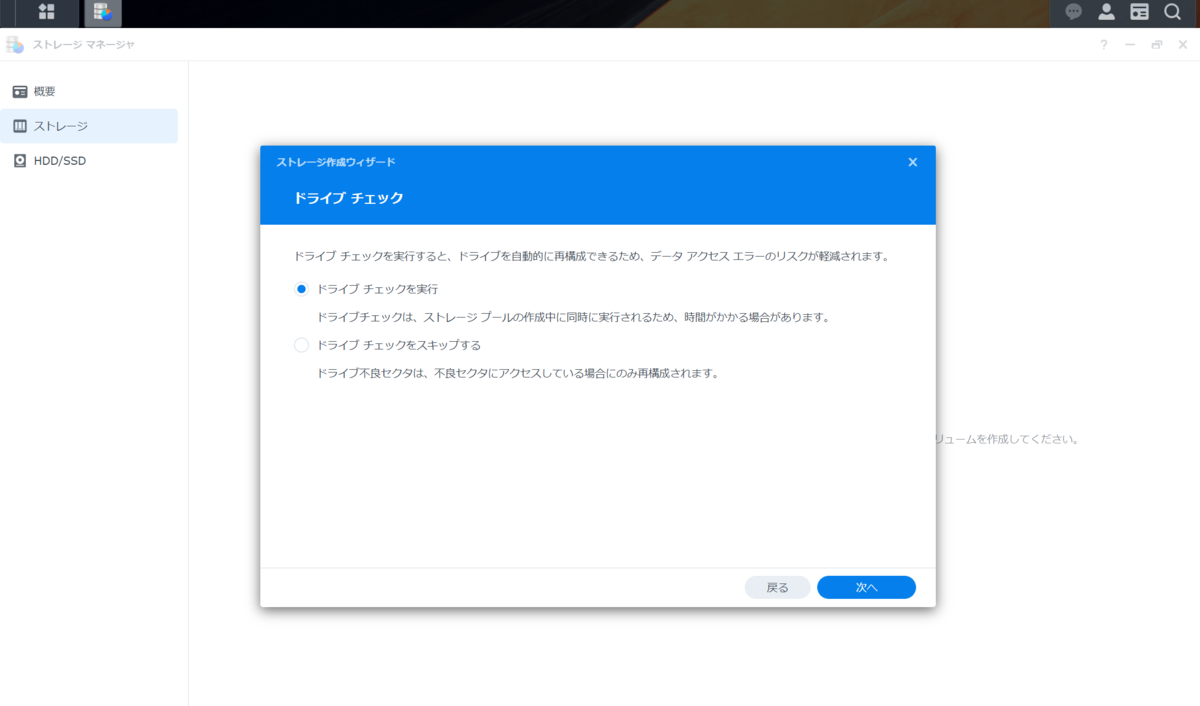
ここでは初期不良が無いかチェックするか? と聞いてきています。
HDDに不良セクターがあるとデータが壊れたり書き込めなかったりするので時間をかけてでもチェックしておきます。
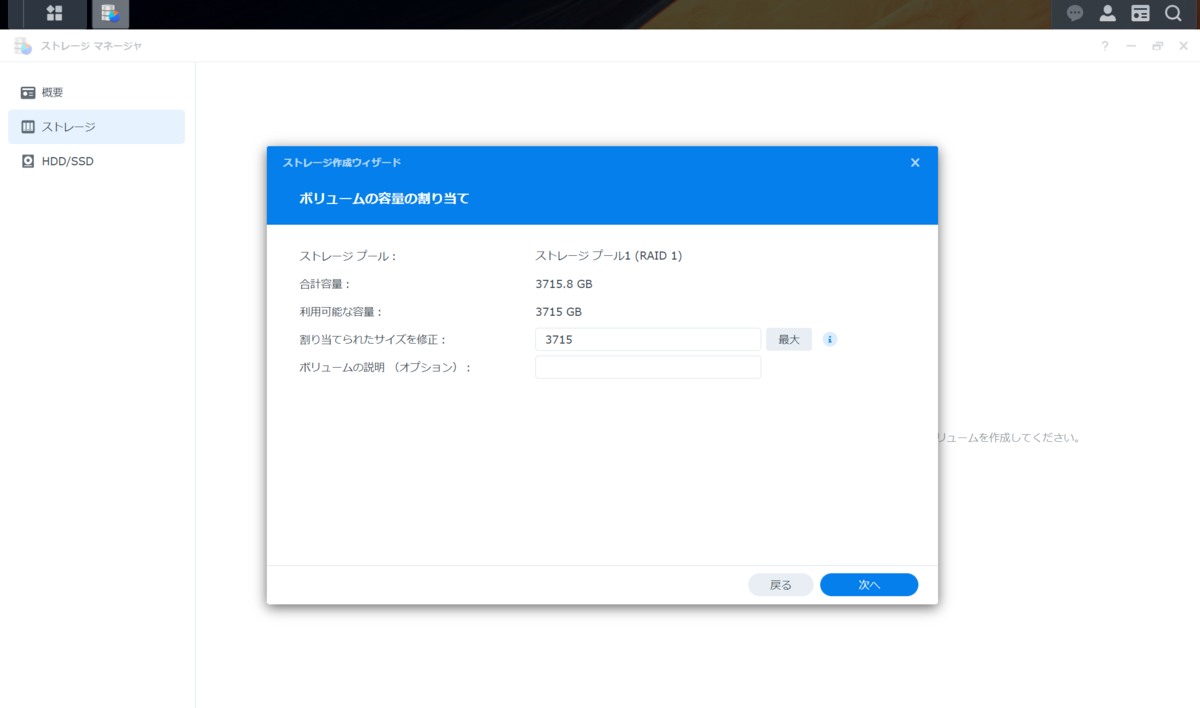
HDDの容量何GB使うか聞かれているのでよほどのことがなければ最大容量使いましょう。(エラーチェックは長くなりますけどね。

すべての設定が終わり適用を押した画面です。
特に言う事はありません。
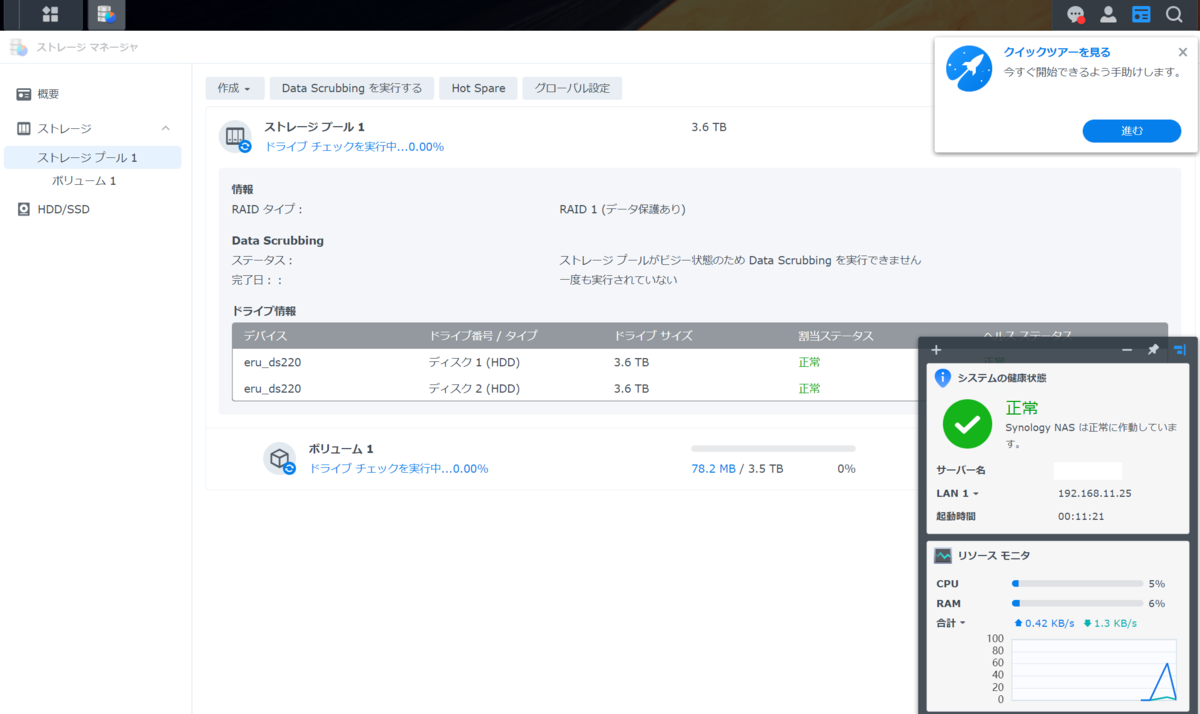
くぅ~。これにて設定完了です。
後はドライブのチェックをこなして終わりです。
だがしかし、忘れていたことがあった。
それはメモリーのエラーチェック!!!
ここから8時間待ち、ドライブのチェックを済まし、windowsにアプリをインストールします。
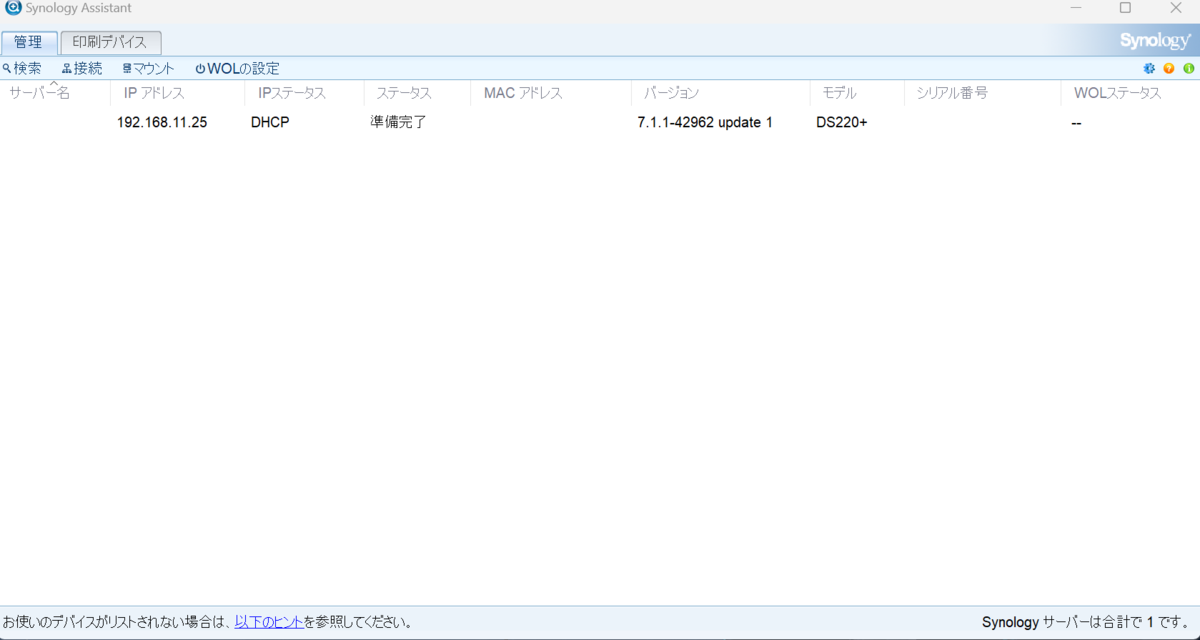
NAS名とか色々隠してます。
この画面のSynologyと書いてある右上の下にある歯車マークをクリックします。

メモリーテストにチェックを入れOKを押します。
できたら先程の画像に戻り、WOLの設定タブの隣にメモリー関連の物が出ているのでクリックします。
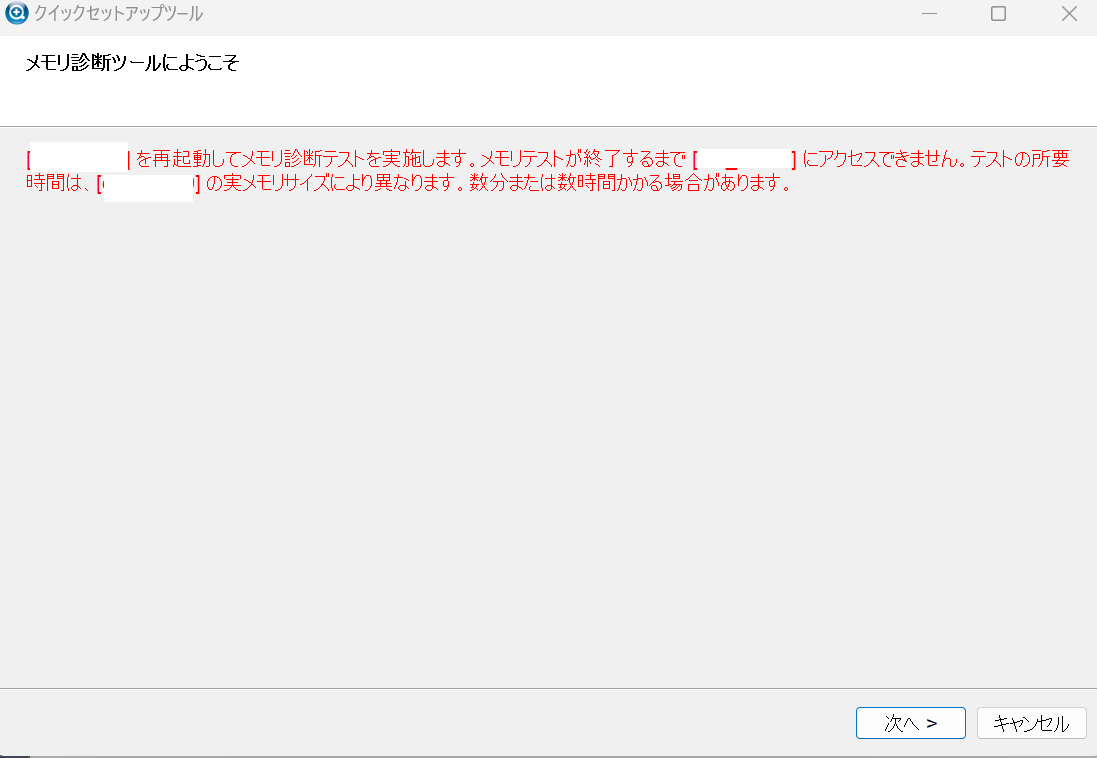
メモリーのチェックが始まるとNASの全機能が使えなくなります。
ここで一旦就寝したのですが、メモリーのエラーチェック結果が表示されていなかったんですよね。
結局エラーがあったのかわかりません。
どこかにログとかありませんかね?
次回はマイクラサーバー編です。
始めてのNAS。Synology DS220+編
こんばんは。
今回は私の人生初、NASの導入を書いていきます。
組み立ては簡単でしたがセットアップが結構難しかった……。
で、物はですが。
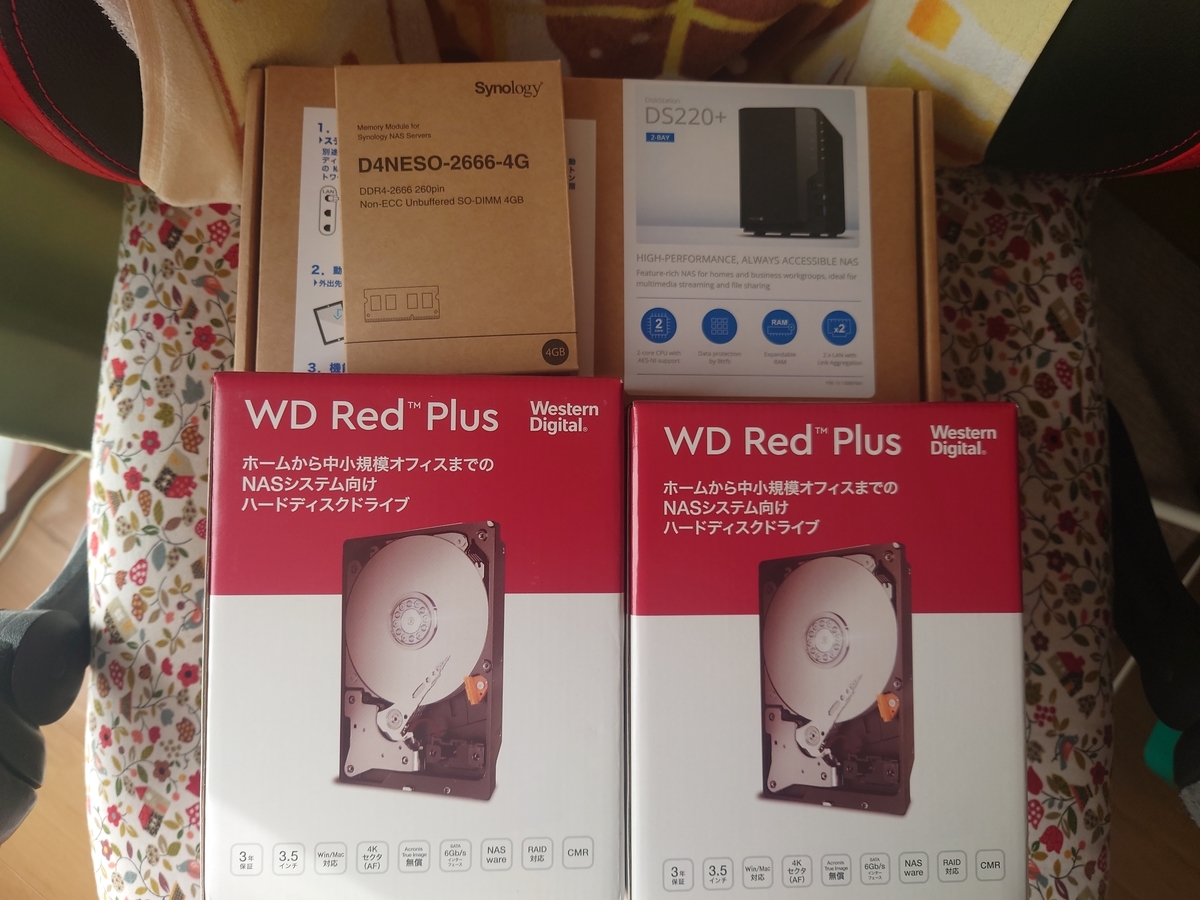
全部アマゾンにて購入しました。
Synology DS220+、Synology製4GBメモリー、WD RED PLUS 4TB *2です。
初めはBLUEで組もうと思っていたのですが、CMR方式が良いと書いてあったのでこちらに変更しました。
では開けていきましょう。

これが内容物のすべてです。
大切なのは真ん中の黒いやつ、DS220+。
まずはフロントパネルを取り外してメモリーを増設します。

これが引っ張るだけで開きます。

次にPUSHと書いてある上のボタンを押しながらHDDトレイを引っ張ります。
するとメモリーのスロットが見えるので

そこにメモリーをぶっ刺します。

これでメモリーの増設はおっけーです。
次にHDDをトレイに設置していきます。
トレイには左右に脱着式のプラグがついているのでHDDを置いたら差し込むだけで大丈夫。

2台のHDDを入れたらフロントパネルを閉じます。


これでハードの組み立ては終わりです。
後は定位置に設置してACアダプタとLANケーブルを接続して赤いボタンを押して起動します。
以上です。