【58.2.A.10.102-R3C】Xperia 1 II (XQ-AT42) root化。bootloader Unlockから説明有り【android12】
こんばんは。
先日LineageOSを入れたのですが、音楽プレイヤーの反応が悪いのとやはりfelicaが使えないのと、ツイッターのクライアントでjavascriptが実行されない等の不満点があったため戻しました。
なので、今回は純正romの最新root化事情を記事にしていきます。
12月20日時点で最新のroot化になります。
XperiFirmでダウンロードするファイルが違うので注意です。
ADBを使用するためにツールをダウンロードします。
ここのwindows環境のをダウンロードします。
ダウンロードしたファイルを展開の後C直下に置きます。
そしたら左下、あるいは真下にあるwindowsマークを右クリック。
システムを選び出てきた窓にあるシステムの詳細設定を選びます。
右下にある環境変数をクリックします。
システム環境変数からPathを選び編集をクリック。
新しい窓にある新規をクリックし、C:\platform-toolsと入力します。
OKを押し再起動します。
必ずしもここで環境変数をいじらなくても良いのですが、どうせ何度も触ることになるのでいちいちコマンドでパスを通すのがめんどくさくなるのでここで設定しています。
再起動したら次にこのファイルをダウンロードします。
zipファイルをダウンロードし展開します。
再びwindowsマークを右クリックし、デバイスマネージャーを開きます。
デバイスマネージャーを開いたら 操作→ドライバを追加をクリック。
参照先を先程展開したファイルに設定します。
OKを押しインストール。
次はブートローダーのアンロックです。
設定→デバイス情報からのIMEIを表示しておきます。
このサイトの一番下にあるdeviceからXperia 1 IIを選択。チェックボックスにチェックを入れIMEIコードを入力。
出力されたコードを表示しておきます。
コリにこれをコードAとします。
デバイス情報の画面で一番下にスクロールし、ビルドを何度もタップし開発者モードを有効にします。
1つ戻ってシステムをタップし、開発者向けオプションをタップ。
USBデバックを有効にしてOEMロック解除を有効にします。
次にコマンドプロンプトを開き、cd %userprofile%Download と入力しエンター。
そしたらadb reboot bootloaderでエンター。
端末が再起動し、ブートローダーと呼ばれる状態になります。
この状態でfastboot oem unlock 0xコードAでエンター。
この状態でもしwaiteing any deviceとなる場合はデバイスマネージャーを開き、ほかのデバイスの場所にandroidがあるのでそれを右クリック。
ドライバの更新を選びコンピューターを参照してドライバを検索をクリック。
コンピューター上の利用可能なドライバーの一覧から選択しますをクリック。
android deviceを選択して次へ。
モデルはAndroid Bootloader Interfaceを選択し次へ。
完了するとfastbootコマンドが勝手に進みブートローダーがアンロックされます。
この際端末にある全データが削除されます! ゲーム、写真、動画、連絡先、ショートメッセージ等など全部消えますのでバックアップをとっておいてください! どうなっても知りませんよ!
コマンドプロンプトで処理が終わったらfastboot rebootでエンター。
端末が再起動します。
再起動したら最小の設定でようこそ画面を終了させ、開発者モードをONにしUSBデバックをONにします。
ここから最新版のmagiskをダウンロードします。
adb install Magisk-25.2.apkでエンター。
Magiskが端末にインストールされます。
XperiFirmをダウンロードします。
ダウンロードしたら展開しx64の方のファイルを実行します。
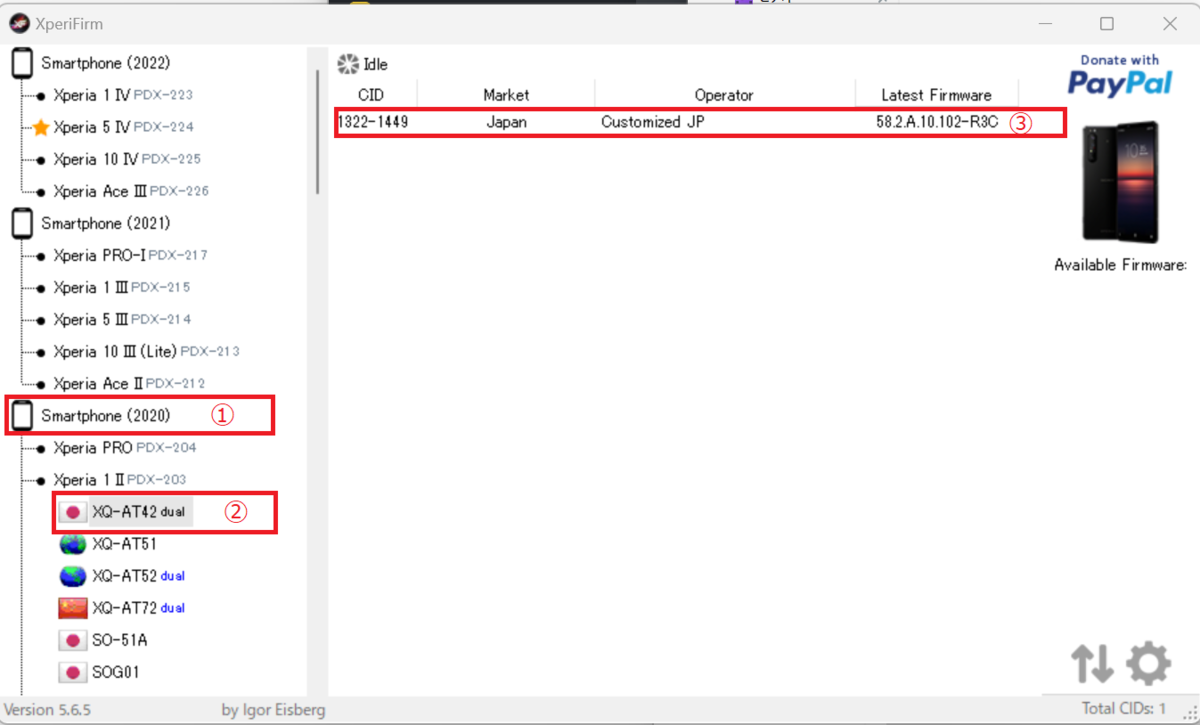
画像の通りに選択していくと、Available Firmwareの下にファームウェアバージョンが出てくるのでそれをクリック。
すると以下の画像が出るのでDownloadをクリックします。
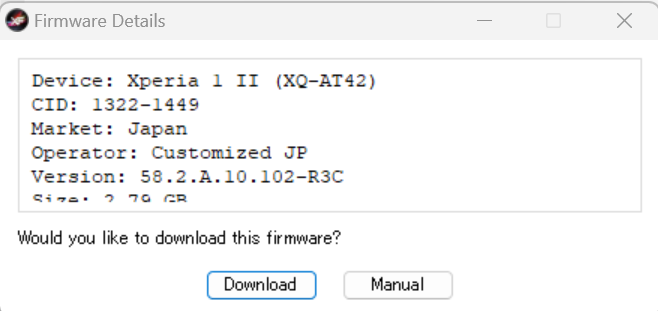
保存場所が聞かれるのでデフォルトのデスクトップのままにします。
ダウンロードが完了すると音がなるのでデスクトップに出来ているXQ-AT42_Customized JP_58.2.A.10.102-R3Cを開きます。
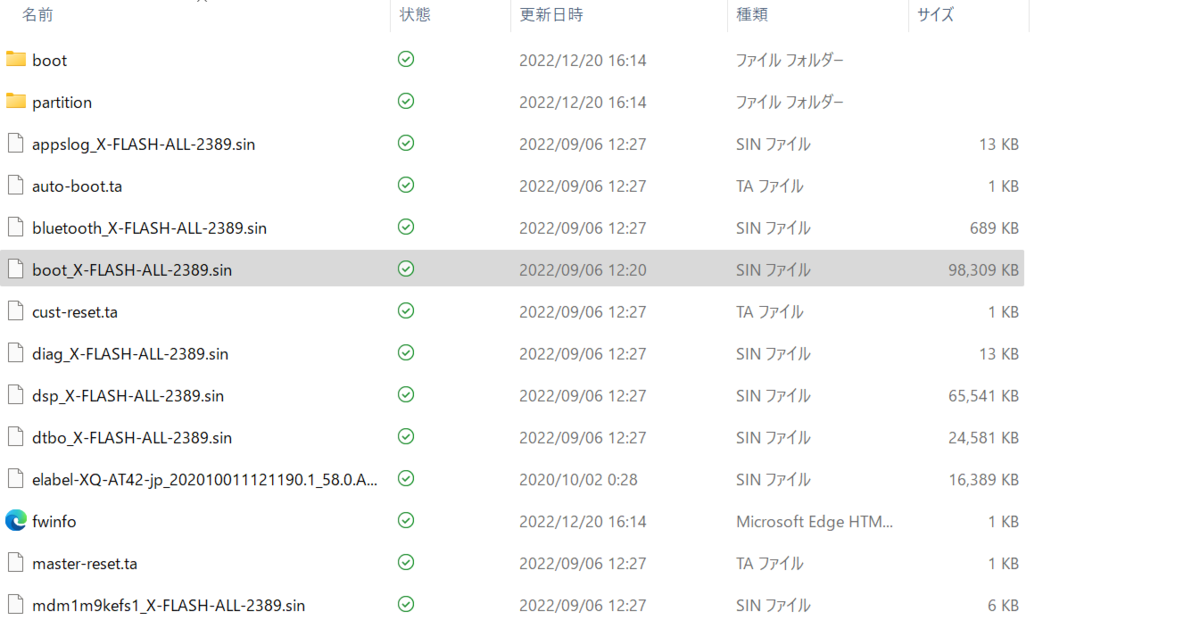
次はUnsinをダウンロードします。
ダウンロードできたら展開し、開いていたXQ-AT42_Customized JP_58.2.A.10.102-R3Cからboot_X-FLASH-ALL-2389.sinをunsin.exeにD&Dします。
するとboot_X-FLASH-ALL-2389.imgが出来ます。
それをXperiaにコピーします。
次にMagiskを開きます。
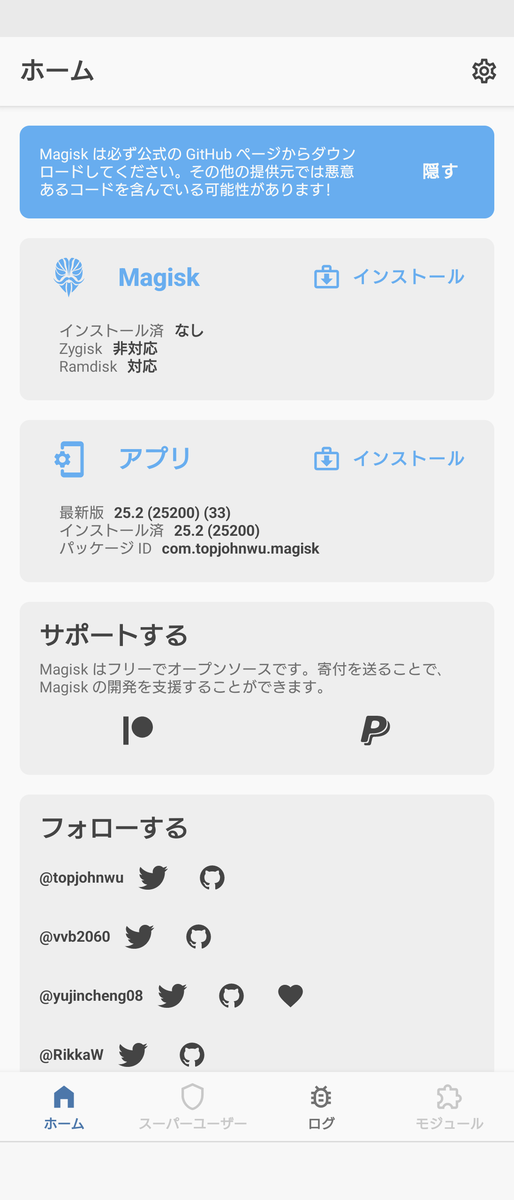
Magiskカードのインストールをタップします。
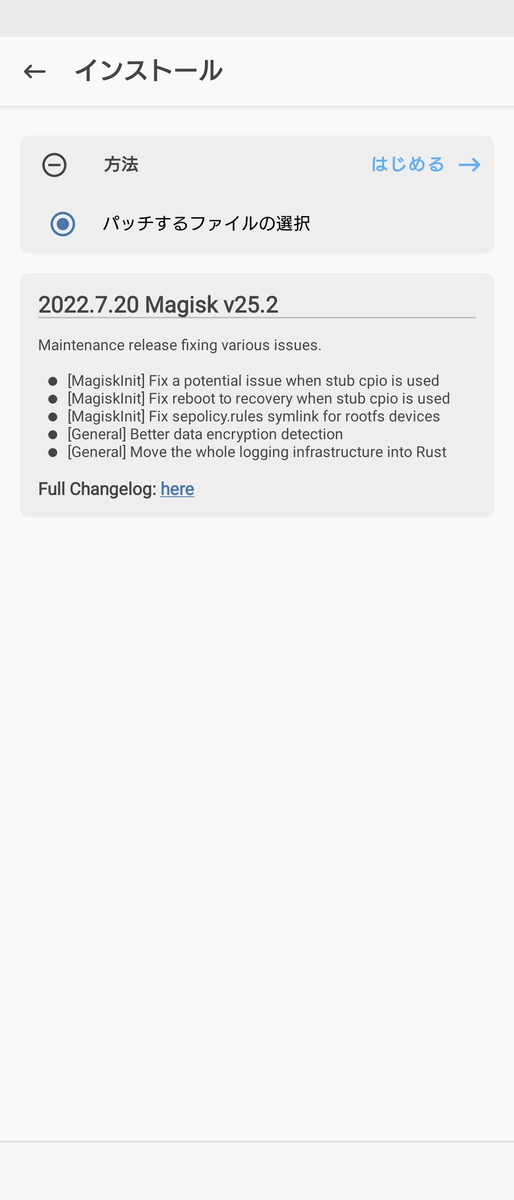
SSの様にパッチするファイルを選択にチェックを入れ、はじめるをタップします。
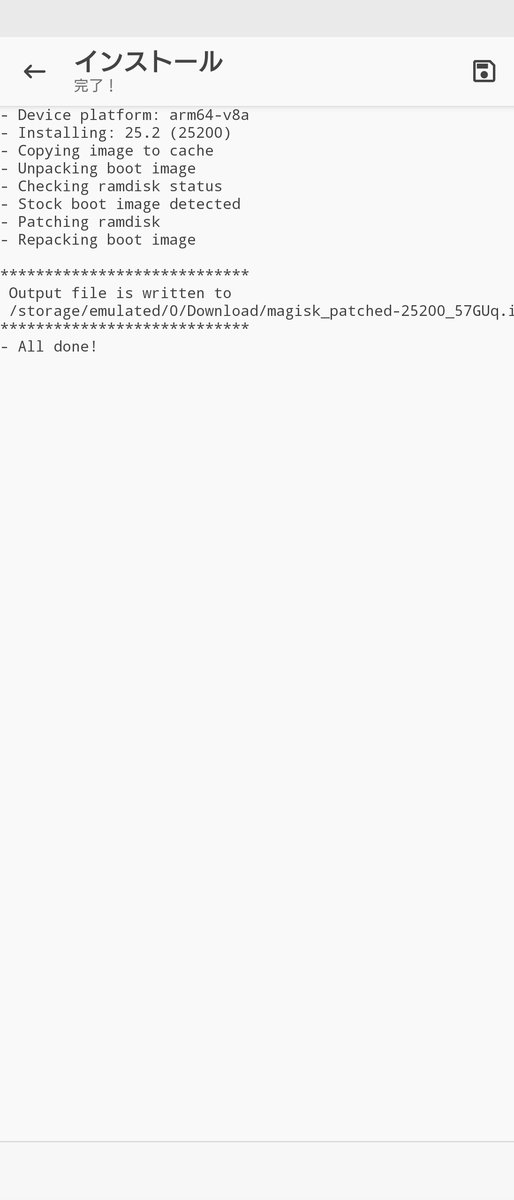
この様になったらパッチ成功です。
ダウンロード出来たら展開し、端末のダウンロードに入っているmagisk_patched25200_57GUq.imgを展開したフォルダにコピペします。
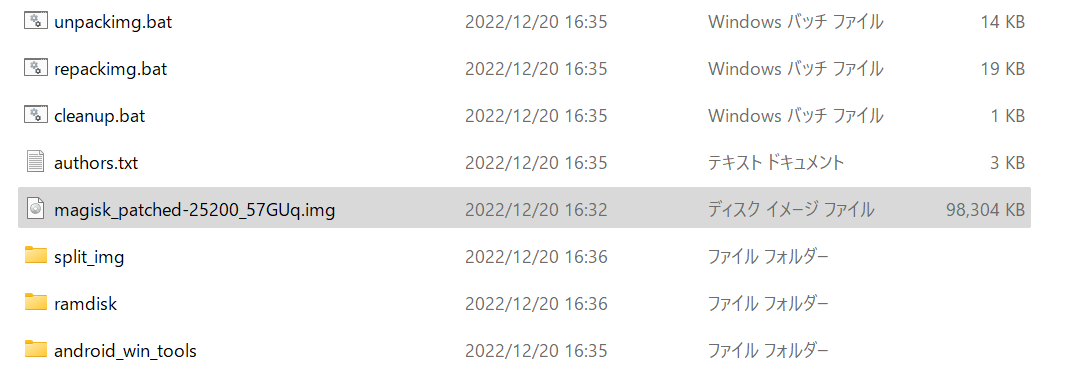
そしたら中にあるunpackimg.batを実行します。
ramdiskとsplit_imgが出来るのでramdiskを開きます。
中にあるfstab.qcomをnotepad++(推奨)で開きます。
出来たら39行目にあるsystem_ext /system_ext ext4 ro,barrier=1,discard wait,slotselect,avb=vbmeta_system,logical,first_stage_mount
を削除します。

削除したら保存し、notepad++を閉じます。
repackimg.batを実行しimage-new.imgができます。
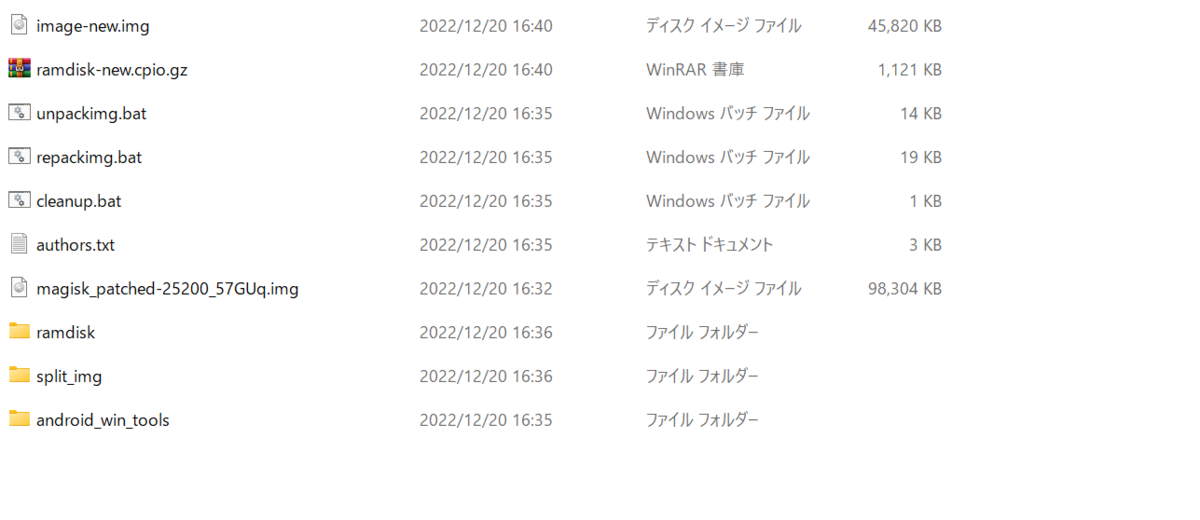
コマンドプロンプトを選び、ダウンロードフォルダに現在居るはずなので
cd Android.Image.Kitchen.v3.8-Win32\Android Image Kitchen
でエンター。
そうしたらadb reboot bootloaderでエンター。
bootloaderで起動したらfastboot flash boot image-new.imgでエンター。
書き込みが正常似終わったらfastboot rebootでエンター。

端末が再起動します。

この様になっていればroot化成功です。
Zygiskが対応になっていますが、初期設定では未対応です。
SSを撮り忘れていたので後から撮影しました。
後はお好みにLSPosedやUSB debug hide等など入れてもらって改造していってください。
以上です。
追記
どうやらMagisk25.2でbootパッチを作ると一部のアプリでjavascriptが動かなくなるようです。
Magiskのバージョンを下げれば解決するかも?(未検証)
【LineageOS】LineageOS 19.1ってboot.img無いけどrootどうやって取るん?→やり方説明します。【root化】
おはようございます。
昨日導入したLineageOS19.1はsideloadで入れたので普通にMagiskを入れたらRootが取れません。
ではどうするのか?
答えはこちら。
Magiskもsideloadで入れれば良いんだよ!!!!
ってことでMagiskをダウンロードします。
Magisk-Vなんちゃら.apkをダウンロードしたら、リネームします。
ここではMagisk-v25.2.apkと呼びます。
Magisk-v25.2.apkをMagisk-v25.2.zipにリネーム。
そしたらコマンドプロンプトを開き、adb reboot recoveryでエンター。
リカバリーに入ったら昨日と同じようにsideload出来るように移動します。
adb sideload Magisk-v25.2.zip

こうすることでマジスクがシステム領域までsideloadされます。
ここでもエラーが出ますがYESを選択して続行してください。
インストールが完了したらリカバリーから復帰してください。
端末が起動したらMagiskをタップし、フルバージョンをインストールしてください。
タップするだけです。
そうしたら起動するとあら不思議。
root取れています。
以上がLineageOSのroot化でした。
LineageOS 19.1 pdx203 Xperia 1 II XQ-AT42にインストールへ
はい、こんばんは。
早速やっていきましょう。
ではこちら。
こちらの方をXQ-AT42にインストールしていきたいと思います。
やり方は以前紹介したLineageOSと少し変わっています。
兎にも角にもまずはダウンロードから。
ページ中段にあるDOWNLOADから飛びます。
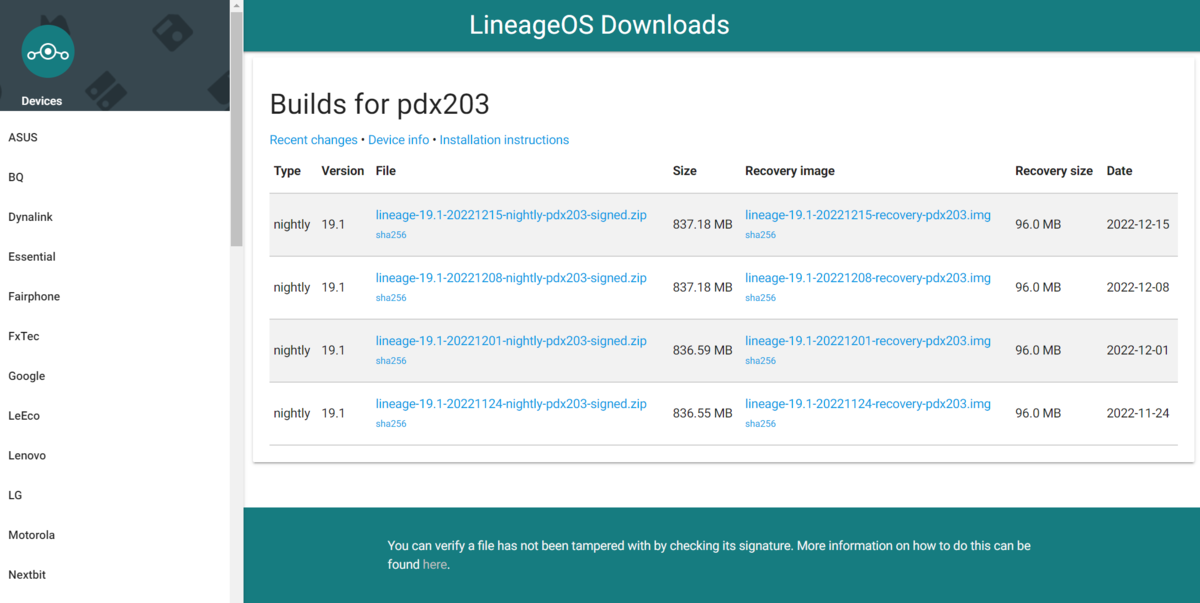
このページが出てくると思うので最新版のをダウンロードしましょう。
本体とリカバリーイメージの2つですよ?
次にGappsをダウンロードします。
英語は読めなくていいのでダウンロード欄のモバイル、Lineage 19 (Android 12L)のMindTheGappsを押します。
そしたらこの画面が出るので赤丸をクリックしてダウンロードします。
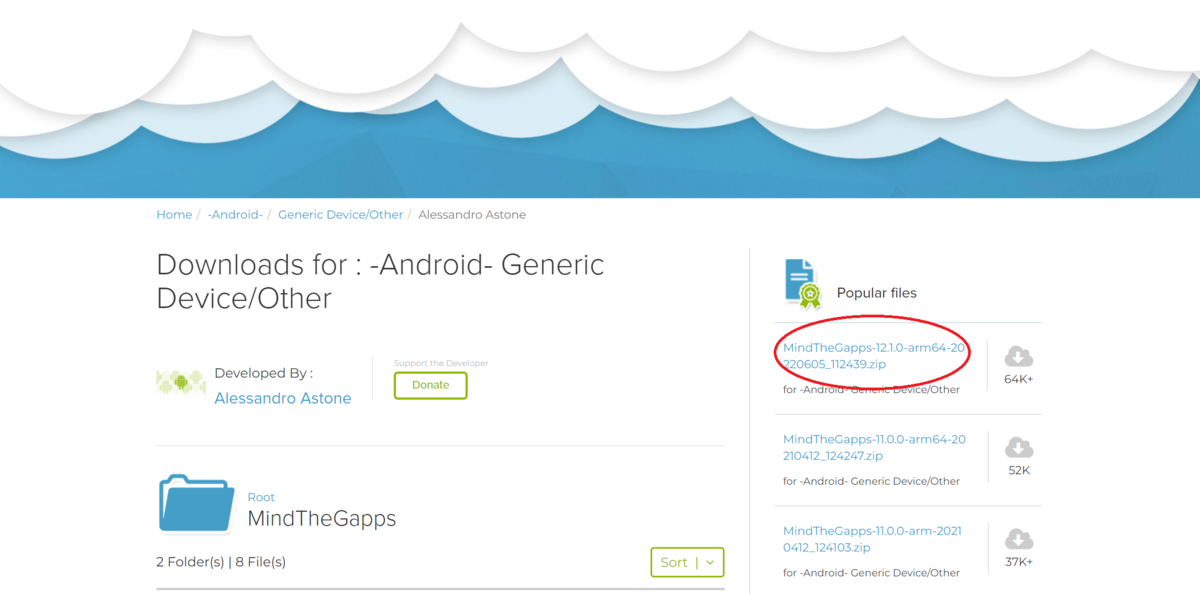
以上の3つがダウンロードできたらカスタムROMのダウンロードは終わりです。
次に環境を整えます。
ADBを使用するためにツールをダウンロードします。
ここのwindows環境のをダウンロードします。
ダウンロードしたファイルを展開の後C直下に置きます。
そしたら左下、あるいは真下にあるwindowsマークを右クリック。
システムを選び出てきた窓にあるシステムの詳細設定を選びます。
右下にある環境変数をクリックします。
システム環境変数からPathを選び編集をクリック。
新しい窓にある新規をクリックし、C:\platform-toolsと入力します。
OKを押し再起動します。
必ずしもここで環境変数をいじらなくても良いのですが、どうせ何度も触ることになるのでいちいちコマンドでパスを通すのがめんどくさくなるのでここで設定しています。
再起動したら次にこのファイルをダウンロードします。
zipファイルをダウンロードし展開します。
再びwindowsマークを右クリックし、デバイスマネージャーを開きます。
デバイスマネージャーを開いたら 操作→ドライバを追加をクリック。
参照先を先程展開したファイルに設定します。
OKを押しインストール。
これで環境のセットアップは9割終わりです。
次はブートローダーのアンロックです。
設定→デバイス情報からのIMEIを表示しておきます。
このサイトの一番下にあるdeviceからXperia 1 IIを選択。チェックボックスにチェックを入れIMEIコードを入力。
出力されたコードを表示しておきます。
コリにこれをコードAとします。
デバイス情報の画面で一番下にスクロールし、ビルドを何度もタップし開発者モードを有効にします。
1つ戻ってシステムをタップし、開発者向けオプションをタップ。
USBデバックを有効にしてOEMロック解除を有効にします。
次にコマンドプロンプトを開き、cd %userprofile%Download と入力しエンター。
そしたらadb reboot bootloaderでエンター。
端末が再起動し、ブートローダーと呼ばれる状態になります。
この状態でfastboot oem unlock 0xコードAでエンター。
この状態でもしwaiteing any deviceとなる場合はデバイスマネージャーを開き、ほかのデバイスの場所にandroidがあるのでそれを右クリック。
ドライバの更新を選びコンピューターを参照してドライバを検索をクリック。
コンピューター上の利用可能なドライバーの一覧から選択しますをクリック。
android deviceを選択して次へ。
モデルはAndroid Bootloader Interfaceを選択し次へ。
完了するとfastbootコマンドが勝手に進みブートローダーがアンロックされます。
この際端末にある全データが削除されます! ゲーム、写真、動画、連絡先、ショートメッセージ等など全部消えますのでバックアップをとっておいてください! どうなっても知りませんよ!
1度端末を起動し、ようこそ画面まで行きます。
USBケーブルが刺さっているとUSBデバックを有効にするか? と聞かれるので有効にし、adb reboot bootloaderでエンター。
次にfastboot falsh recovery lineage-19.1-20221215-recovery-pdx203.imgでエンター。

USBケーブルを引っこ抜き電源を落とします。
ここでは絶対に電源を入れないでください。
電源を切りボリュームダウンキーと電源キーを押しながら起動。
再びUSBケーブルを刺します。
ボリュームキーで操作し、4つの中からFactory resetを選び電源キー。
確認されるのでyesを選ぶ。
そしたらボリュームキーで矢印を選び戻ります。
Apply updateを選びApply from ADBを選択。
これを選ぶとリカバリーに居ながらもadbコマンドが使えるようになります。
そしたらadb sideload lineage-19.1-20221215-nightly-pdx203-signed.zipでエンター。

画像のように出るので眺めていましょう。
47%で止まるのは正常です。
完了したら一番最初の4つに戻ります。
Advancedを選びReboot to recoveryを実行します。
戻ってきたらApply updateを選びApply from ADBを選択。
adb sideload MindTheGapps-12.1.0-arm64-20220605_112439.zip でエンター。
errorが出ますが、YESを押して知らぬ存ぜぬで押し通ります。

できたら4つに戻りリブートします。
これで無事LineageOSが起動できた人は成功です。
お疲れ様でした。
最後に。
APN設定が外れているのでモバイル通信できねーという人は設定してください。
以上!
Xperia 1 II(XQ-AT42)のOSサポートが終わった……
またまた久しぶりです。
Xperia 1 IIにandroid12が来てOSのサポートが終わりました。
これから先はセキュリティのアップデートもされず、公衆wifi等のセキュリティがヤバい場所からは接続が危険になります。
もちろんwebからのウイルスも。
そこでいつの間にかXDAに上がっていた違う方のLineageOSのインストールのやり方を日本語で解説しようと思っています。
現状Xperia 1 IIにはそれしかカスタムROMの選択肢がありません。
私が以前書いた方のOSは削除され、退会?されてしまっています。
このブログは地味に役に立っていると思われています。
Xperia 1 IIのroot化方法の解説は有料のと中途半端、肝心なところが抜けている等の記事があります。
最近のroot化事情は知りませんが、まだ29行目の削除は必要なのかな?
話は戻りますが、LineageOSは今までのようにflashコマンドをあまり使わずsideloadにて完了するようです。
慣れてないと躓きやすい内容になっていますね。
すべて英語なので。
とりあえず新しいマシーンなので環境を整えるところから始めないといけません。
ADBなんて入っていませんし、XperiaやGOOGLEのドライバもありません。
Xperia 1 IIのスペックはまだ使えます。
最新のスナドラ8 Gen1には負けますが、まだまだ現役バリバリです。
後1年はXperia 1 IIに頑張ってもらいます。
通話とデータを分けているのでそれほど消耗はしませんが最近バッテリーの減りが早いような?
気のせいか……(フラグ)
WH-1000XM4のイヤーパッド交換
こんにちは、白築です。
今回は去年の4月に購入したSONYのノイズキャンセリングヘッドフォンのWH-1000XM4のイヤーパッドを交換していきたいと思います。
なぜ交換するか。
それは買ってから10ヶ月程で潰れてしまい、外音が入り込み、頭からズレていってしまうからです。
遮音性も重要だ。
なので今回、DEKONI AUDIO製イヤーパッドを使い、交換していきたいと思います。
こちらが例の品です。
青い箱がイヤーパッド、黒いのがWH-1000XM4。
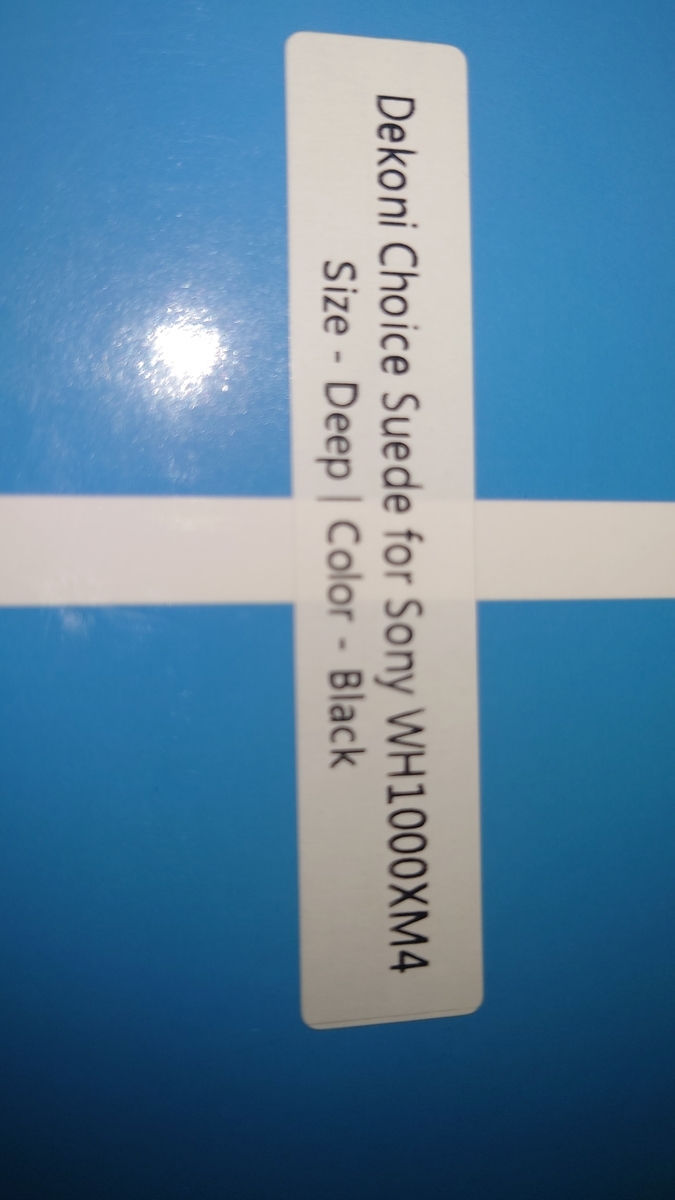
箱にも書いてありますね。
では開けていきましょう。

こちらが内容物です。
画像からではあまりわかりませんが、かなりの太さです。
青いのは工具ですね。
画像はありませんが、これを有線接続の3.5mmの穴を目安にイヤーパッドと本体の間にねじ込みます。
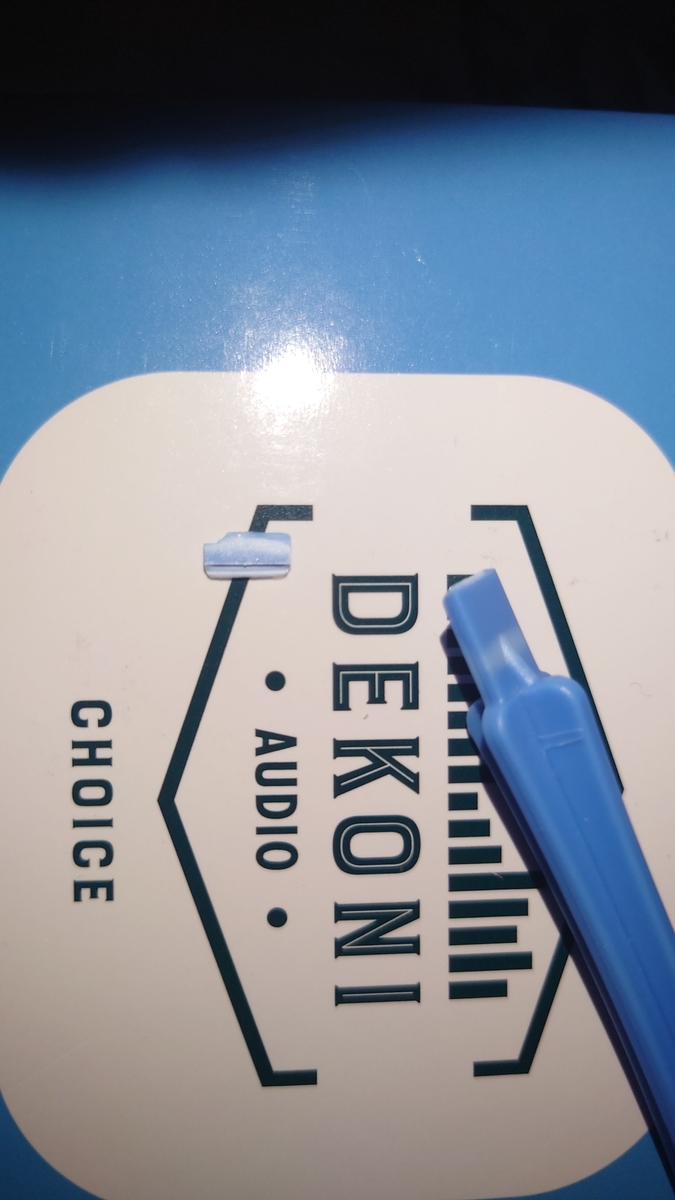
折れました。
事前レビューでも見たのですが、爪が折れるらしいと。
なかなか外れず、強く入れ込んだらポキっと折れました。
そして本体も曲がり、白く変色を……
しかし、諦めず強くねじ込み、他の場所も強くねじ込みました。
その結果がこちら。

見事交換出来たでは有りませんか!
ちなみに、これは左右ありますので注意が必要です。
爪が折れても案外行ける物ですね。
以上で終わります!
またね~
Android12ベースのカスタムromが……
こんにちは。
白築です。
以前紹介したLineageOSとArrowOSを覚えていますでしょうか。
それらの作者のスレがすべて消えてしまっています。
理由は調べていないため分かりませんが、トラブルを抱えていた様なのでそれが濃厚かと。
私はダウンロードしたOSを保管していたから良いものの、これからカスタムROMを入れようとしていた人には厳しいですね。
でもまぁ、公式からAndroid12が5月ほどにリリースされるとのリークもありますので心配はないかと。
どこかの記事でOSのアップデートは3回までと見た覚えがあるので、Android12Lまではされるのではないでしょうか。
わからんけど。
しかし、将来的に12の目玉であるダイナミックカラーは実装されるでしょう。
mobile.twitter.comThis is interesting. The source code for Monet (Android 12's wallpaper-based theme system) will be released with Android 12L, but based on this code change for the Material Components library, it looks like a bunch of OEMs are implementing dynamic color support themselves. https://t.co/Oufh9zxDnZ pic.twitter.com/9obGYbbMDC
— Mishaal Rahman (@MishaalRahman) November 11, 2021
にあるようにサポートリストにSONYが入っています。
さらに3月14日以降発売されるダイナミックカラーを搭載しない機種はGMS認証が通らないとの噂も。
知らんけど。
まあXPERIA1Ⅳには搭載されるはず!
多分!!
Xperia 1 II (XQ-AT42)Bootloader 再ロック編
こんにちは。
白築です。
root化の記事を書いておいてbootloaderの再ロック方法を書いていませんでした。
bootloaderの再ロックには以下のメリットがあります。
①Xperia Companionのソフトウェアの修復が使えるようになる。
②改造したXperia端末を元に戻せる*1
③OEMロックが掛けれる。
デメリット
①カスタムROMを入れていた場合文鎮化する*2
②初期化が発生する。
ではやっていきましょう。
と、言ってもコマンドは3つです。
①adb reboot bootloader
②fastboot oem lock
③fastboot reboot
このコマンドを実行するとアンロック時と同じく初期化されます。
しかし、このコマンドを使用する場合は大抵純正ROMに戻す際や、文鎮化してもとに戻すことになるので初期化は免れないでしょう。
*1の場合リカバリー領域までもとに戻るのでカスタムリカバリーのTWRPなども消えます。
完全に純正です。
*2もまたXperiaのロゴも出るまもなく電源が切れます。
充電すると、注意文が5秒感覚で表示され点いては消えてはします。
再びUnlockすれば使えると思いますが、未検証なので言いません。
①bootloaderを再ロックをし、Xperia Companionでソフトウェアの修復を行うには予め開いておき、修復→機器を検出または起動できません。あるいはこの機器はSmartwatch3ですをクリック右下の次へを選択
③注意文を読み、チェックボックスにチェックを入れ次へ
④電源が切れ、bootloaderを再ロックしたXperia端末をVolumeダウンキーを押しながらUSB接続。緑色のLEDが点くまで押し込み
⑤すべての情報を削除
⑥同意
⑦初期化開始。
この際にバッテリーが60%以上無いとエラーで充電出来ないため、警告文を無視し充電を行ってから再度最初から行いましょう。
プログレスバーが右端に行ききれば初期化完了です。
純正ROMに戻っています。
もちろんGooglePayやカスタムROMで失われたFelicaも復活しています。
以上になります。
お疲れさまでした。